学術文献の探し方とまとめ方
Google ScholarとZoteroを活用しよう(2025年4月9日更新)
学術文献を探す(Google Scholar)
Google Scholarは、学術的な文献を検索し、入手する上で非常に有用なツールです。その最大の特徴は、検索結果に出てくる論文の圧倒的なカヴァレッジです。以下では英語の論文検索を主に扱いますが、日本語で検索しても論文が相当数出てきますので、とりあえず広く研究文献を探したいなら、まずはGoogle Scholarを使ってみましょう。
ただし、圧倒的なカヴァレッジがあることのトレードオフは、検索結果が玉石混交なことです。検索結果には、まだ査読が行われていない仮の研究結果ともいえるワーキングペーパーやプレプリント、また著者から掲載料をもらい、きちんと査読をせずに論文を乱発しているPredatory Journal(ハゲタカジャーナル)に掲載されている論文が含まれていることがあります。
また、これは他の検索サービスにも共通することですが、検索ワードの選び方によっては、思った通りの結果が見つからないこともあります。自分が求めている内容が検索出来ているのか、見極めながら改善していくことが必要でしょう。
以下では、Google Scholarを用いて学術文献を探す際に参考にして欲しいテクニックをいくつか紹介します。まずは、キーワードについてです。
-
1つのキーワードに縛られず、類似キーワードを積極的に検索する。一つのキーワードに縛られず、様々な類似するキーワードで検索してみてください。例えば、知識に興味があるとして、まずは knowledge で検索したくなるかもしれませんが、同じような概念を指す言葉としては、awareness, sophistication, information など、様々な可能性があります。あるキーワードで検索して、思い通りの結果が出なかったら、どのような言い換えが可能か、考えてみましょう。
なお、言い換えを探す方法としては、Thesaurus(類語辞典)を使うこともできますが、より専門的な領域の場合、まずは見つかった論文を少し読んでみるのがおすすめです。特に文献レビューでは、その論文で用いられる概念がいくつかの形で言い換えをされていることがあります。
-
2つ以上の単語を用いた表現を” ”(引用符)でくくって検索する。単語列を普通にタイプして検索すると、各々の単語は独立のものとして検索が行われます。ここで、ある2単語以上をつなげた表現に特定して検索したい場合、”“を使って複数の単語をくくると、その特定の表現を優先して検索することができます。例えば、ただの意見 opinion ではなく、「世論 public opinion」に関する論文を検索したい場合は、”public opinion” という風にくくると、より特定された検索が可能になります。
-
研究分野をキーワードに含める。同じキーワードでも、異なる研究分野では異なったアプローチで研究が行われていたり、意味が異なったりすることがあります。例えば、polarizaionという言葉は、政治学 political scienceでは、イデオロギー分極化を意味することが多いですが、天文学 astronomy においては、「偏光」という状態のことを指します。単にpolarizationと検索すると、それらが混ざり合って表示されてしまいます。ここで、polarization political scienceもしくはpolarization astronomyという風に分野を特定して検索すれば、より一貫した検索結果を得ることができるでしょう。
-
国・地域をキーワードに含める。同じ研究テーマでも、特定の国・地域に対象を絞り込んだほうが、より思い通りの検索結果を得ることができるでしょう。よって、国・地域名をキーワードに加えることは、検索結果を絞り込む上で有効な戦略です。例えば、日本における研究に興味があるなら、Japanというキーワードを加えてみましょう。
-
発表年を絞り込む。キーワードのみで検索した場合、Google Scholarの検索結果の左側の行に「期間指定なし」という文字が赤く選択されていると思います。この部分を「〇〇年以降」もしくは「期間を指定」というオプションを使って年を指定すると、特定の年に発表された論文を検索できます。特に最新の研究に興味がある場合は、ここ5年くらいの間に発表された論文などに限定してみると、検索結果が絞れるでしょう。
次に、Google Scholarの検索結果から得られる有意義な情報を紹介します。以下の画像は、検索結果の例です。
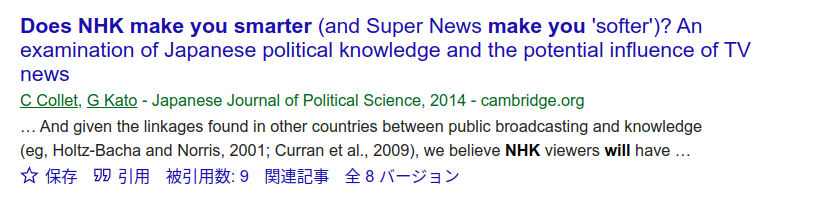
-
検索結果で一番参考になる情報の一つは、被引用数です。画像の論文では9とありますが、これは、Google Scholar上で、この論文が別の9本の学術文献によって引用されているということを意味します。研究分野によって基準は違いますが、一般的には被引用数が多い論文ほど、その後の研究に大きな影響力がある論文だということができるでしょう。ただし、最近に発表された論文ほど必然的に被引用数が多くなりやすいということには留意してください。さらに、被引用数が多い論文が特定できると、その関連研究がらさらに面白い文献が見つかる確率が飛躍的に高まります。この点については下でさらに説明します。
-
次に参考にして欲しい情報は、掲載雑誌名です。掲載雑誌名は、2行目にある緑色の文字で書かれている行で、ハイフンの後にかかれている情報(例では、Japanese Journal of Political Science)です。掲載雑誌名は、論文の質を知る上で、意味のある手がかりです。評価の高い査読ジャーナルに載っている論文は、必然的に厳しい審査を通過しているわけなので、多くの人にその質と貢献が評価されているといえます。何が良いジャーナルであるかの絶対的な基準はありませんが、例えば以下のような情報を参考にしてください。
- 政治学系の研究であるならば、有名な政治学系ジャーナルのリストに載っているかどうか。
- 定評がある学術出版社によって出されているジャーナルかどうか(注:ジャーナル名と出版社名は別のものです)。学術出版社には大学の名前が冠された大学出版社とそうではないものがあります。例えばこのリストに載っているような出版社は、一般的に定評がある学術出版社といえるでしょう。
- ハゲタカジャーナル・出版社ではないかどうか。Predatory Journal/Publisherとして認識されているものをまとめたサイトとして有名なものに、BEALL’S LISTがあります。このリストに載っているようなジャーナル・出版社は、査読プロセスが機能しておらず、論文の質が担保されていないと考えたほうが良いでしょう。
なお、題名の最初に[書籍]という表示があったり、ハイフンの後にbooks.google.comという表記や、出版社名が示されている場合は、学術論文ではなく、学術書籍です。この場合も(特に出版年が新しい書籍は)出版社に定評があるかどうかである程度質が予測できます。
書籍ではなく、ハイフンの後にジャーナル名がない場合の多くは、ワーキングペーパー/プレプリントだと考えられます。これらの論文は、まだ研究途中であり、最終的な雑誌論文・書籍としては発表されていない仮の研究結果であるため、質の保証がありません。ただし、特に最新の研究動向に関心がある場合は、チェックしてみる価値があるかもしれません。なお、緑文字行の最後に、”papers.ssrn.com”や、”osf.io”、”arxiv.org”などの表記がある場合、これらはSSRN、SocArXiv、arXivなどの、定評あるプレプリント・サーバーにアップロードされている論文です。Wikipediaには、プレプリント・サーバーのリストがあるので参考にしてみると良いでしょう。 -
他に参考になる情報は、著者名です。著者名は緑文字行の冒頭に示されています。特に参考になるのは、著者名に下線が引かれている場合です。下線がついている著者名をクリックすると、Google Scholar Profileと呼ばれる、その著者が執筆した論文情報のページに飛ぶことができます。著者ページには、その著者が書いた論文のリストと、被引用数情報が含まれています。論文の場合と同じく、トータルの被引用数が多い著者は、大きな影響力がある研究者だということができるでしょう。なお、下線がない著者でも影響力の大きい人はいます(特にシニアな著者の場合)。そういう場合は、単純に著者名をキーワードにしてGoogle Scholarで検索し、影響力の大きい論文が多く出てくるかを確かめましょう。
上のような情報を使って、まずは、内容が面白くて、影響力が大きくて、質も良さそうな論文、書籍を見つけましょう。そういう文献が見つかったら、そこからさらに知識を深めていくための参考テクニックを以下で紹介します。
-
見つけた論文で、「被引用数:〇〇」と書いてある文字リンクをクリックしてみましょう。すると、当該論文が発表された後にそれを引用した論文のリストが表示されます。すると見つけた論文とテーマが関連している論文が多く出てくるはずです。このアプローチは、特に被引用数が多い文献で有効です。
さらにこのページで、キーワード検索を行うこともできます。その際、「引用している記事内を検索」というチェックボックスにチェックを入れてください。すると、見つけた論文を引用している文献にのみ限定をして検索を行うことができます。
-
見つけた論文が最近の論文である場合は、(たとえ良いジャーナルで出版されていても)その論文を引用した論文はまだ少ないかもしれません。こういうときは逆に、取得した論文本文における参考文献リストを見て、そこに載っている論文をGoogle Scholarで検索してみましょう。すると、その論文が発表された以前の論文で、面白くて影響力が大きい論文が見つかるかもしれません。
-
見つけた論文の著者ページ(下線があるなら)を参照するのも一つの戦略です。同じ著者は、同じような関心領域で論文を発表している可能性が高いですから、著者ページの論文リストを見れば、面白い関連論文が見つかるかもしれません。本当に関心とぴったりな研究をしている著者なら、ワーキングペーパー・プレプリントまで対象範囲を広げれば、最新の研究動向が学べるかもしれません。
学術文献を探す(Cinii)
Ciniiは、国立情報学研究所が管理している日本語学術文献のサーチエンジンです。Google Scholarでは出てこないような情報が出てくる可能性もありますが、検索結果には学術誌のみならず一般誌に掲載されているような記事も含まれており、被引用数などの指標がないので、論文の影響力・質を知る上での情報は少なめであることには留意してください。
学術文献の本文を取得する
興味がある文献が見つかったら、その内容を読みたいですよね。以下では、論文本文を取得する方法についていくつか紹介します。
-
論文を取得する一番正当な手段は、学術出版社の公式ウェブサイト(もしくはJSTORなどの公式アーカイブサイト)から入手することです。Google Scholarで検索した場合、多くの場合、論文タイトルの文字リンクをクリックすることで、出版社のページに飛ぶことができます。それで出版社のページに行けない場合、Google Scholarの検索結果の一番下の行にある「全○バージョン」と書かれている文字リンクをクリックしてみてください。そうすると、当該論文に関連する様々なページのリンクがリストになって出てきます。その中から、出版社と思われるドメインが緑文字行の最後に示されているものを探してみましょう。
出版社のサイトで、論文がオープンアクセスになっている場合(多くの場合どこかに南京錠がはずれているようなアイコンがあることが多い)、そのままPDFがダウンロードできるはずです。そうではない場合は、大学図書館がアクセスを持っているかが鍵になります。出版社のサイトで、まずは、Institution loginというボタンを探し、その後の画面で大学名(英語)を入力して、ログインができるか試してみてください。ログインできて、大学図書館がそのジャーナルを購読している場合、PDFがダウンロードできるようになるはずです。また、大学キャンパス上のインターネットを利用してアクセスすることで、ダウンロードができるようになる場合もあります。
Ciniiの場合、無料でダウンロードできる論文の多くは、JSTAGEもしくは、各大学の論文レポジトリで公開されているものです。そのリンクは、Ciniiの検索結果からたどることができるはずです。
-
Google Scholarで検索した論文で、出版社のサイトから本文が取得できない場合は、個人のウェブサイトなどからダウンロードできる場合もあります。それらのリンクは、「全○バージョン」と書かれている文字リンクをクリックして出てくるページで、検索結果の右側に表示されることが多いです。なお、それらのリンクからダウンロードできる本文は、最終的な論文成果物ではなく、論文がアクセプトされた時点でのワーキングペーパー・プレプリントとして出てくることも多いです。あくまでも、出版社のサイトでダウンロードできなかった場合の手段として考えてください。
-
オンライン上で見つからなかったら、最後に行くべきは明治大学図書館です。蔵書検索を使用して、書籍名、もしくは学術雑誌名(論文名は検索しても出てきません)を検索してみましょう。もし蔵書されていれば、それを実際に見に行って、借りるか、コピーをとりましょう。もし図書館に資料がない場合は、取り寄せることもできます。取り寄せ方についてはこのページを参照してください。
学術文献を管理する(Zotero)
Zoteroは、見つけた論文情報を管理するのに非常に便利なプラットフォーム/アプリです。これを使えば、書誌情報と論文PDFを一元的に管理でき、さらにその情報を、自分の論文執筆時にすぐに使える形でエクスポートすることができます。
まずはZoteroのウェブサイトから、アカウント登録をしましょう。アカウント登録すると、複数のPCで書誌情報を同期したり、他の人と書誌情報を共有したり、便利な機能が使えるようになります。
アカウント登録をしたら、ZoteroのアプリをPCにインストールしましょう。「Download」ボタンを押してインストール・ファイルをダウンロードし、指示に従ってください。
インストールが終わったら、さらにZoteroを便利に使うために、いくつかのオプショナルな機能・設定を追加することをおすすめします。
Zotero Connector
Zotero Connectorは、ブラウザのプラグインで、出版社のウェブサイトやJSTORから、書誌情報(および取得可能な場合は論文PDF)を直接Zoteroに取り込むことができます。
このプラグインを導入すると、論文が掲載されているサイトにアクセスした際に、下のようなアイコンがブラウザの右上に表示されます。このアイコンをクリックすると、利用可能な書誌情報が自動でZoteroの(現状開いている)ライブラリに取り込まれます。
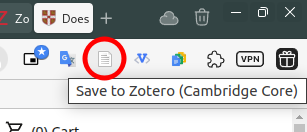
このプラグインは、Google Scholarなどの検索サイトからでも使えますが、多くの場合、出版社のサイトの方が取り出せる情報が多いので、そちらでの利用をおすすめします。さらに、論文PDFにアクセスできるサイトの場合は、論文PDFも自動で書誌情報に紐付けて取り込んでくれます。
論文ファイル保存場所設定(Zotmoov)
Zoteroは、各書誌情報を論文のPDFファイルなどと紐付けて、そのファイルを開いてコメントをつけたりすることもできます。便利な機能ですが、元の論文ファイルの保存場所がバラバラになっていると、間違ってファイルを消してしまったり、PCを買い替えたりしたときに、紐付けが切れてしまうことになります。
ファイルの保存場所が混乱するのを防ぐために、論文を保存するフォルダを決めて、そのフォルダにあるファイルにのみZoteroに紐付ける、という設定をしておくと良いでしょう。さらに、そのフォルダをクラウド(Google Driveなど)上に設置しておくと、複数のPC間で文献ファイルを共有することも可能になります。具体的には以下の手順を踏みます。
-
Edit -> Settings -> Advanced -> Files and Folders -> Linked Attachment Base Directory から、Base Directoryとあるところに任意のフォルダを指定します。このフォルダが、論文保存フォルダになります。Zoteroは、このフォルダ内にあるファイルと書誌情報を相対パスで紐付けます(Zotero Connectorで自動ダウンロードされたファイルもここに保存されます)。PCを変えたら、フォルダごとコピーして、この設定をし直せばいいですし、任意のフォルダを、ローカルのPCにマウントされたクラウド上のフォルダへのパスにする(One Drive, Dropbox, Google Driveなど)と、複数のPC上で紐付けを共有することもできます。
-
続いて、Zotmoovプラグインをインストールします。 ここから、最新版の.xpiファイルをダウンロードしてください。次に、Zoteroのメニューから、Tools -> Pluginsに進み、画面の右上にある歯車アイコンをクリックし、Install Plugin from Fileをクリックすると、インストールが行われます。インストールが終わったら、Enabledのステータスになっていることを確認してください。
-
Edit -> Settings -> Zotmoovに行って、”Directory to Move/Copy Files to”のディレクトリを、上の1で設定したBase Directoryと同じフォルダに設定します。さらに、Other Settingsのところで、File Behaviorが”Move”になっていて、”Automatically Move/Copy Files When Added”のところだけにチェックが入っていることを確認してください。
-
事後的にファイルを書誌情報と紐付けたい場合は、書誌情報を右クリックして、Add Attachmentから、Fileをクリックします。その先で紐付けたいファイルを選んで開くと、そのファイルが自動的にBase Directoryにコピーされてから相対パスで紐付けられることになります。ここで、Linked Fileをクリックしてしまうと、元ファイルをコピーしないまま、絶対パスで紐付けてしまうことになるので注意してください。
-
紐付けられているPDFファイルはZoteroで直接開けますが、元ファイルを直接参照したい場合は、書誌情報を右クリックしてShow Fileをクリックすると、別ウィンドウで保存場所を開いてくれます。
書誌情報のWeb同期
Zoteroのアカウントを持っているならば、書誌情報をオンライン同期することができます。この機能は、複数のPCを持っている場合、ブラウザから書誌情報をチェックしたい場合に便利です。
Edit -> Settings -> Sync -> Data Syncingから、同期するアカウントにログインします。Sync full-text contentと、File Synckingの下にある、Sync attachment files…のチェックは外しておくと良いでしょう。チェックがついていると、紐付けられたファイルまでオンラインに同期することになりますが、オンライン上のZotero Storageは無料で使える容量が大きくなく、すぐに一杯になってしまう可能性があります。紐付けられたファイルは、前節の方法を使って、別のクラウドドライブ上で管理するのがおすすめです。
簡易的な書誌情報の出力
Zoteroは、参考文献リストの様な形式で、簡易的に書誌情報を出力できます。具体的には、書誌情報を選択した上で、右クリックし、Create bibliography from itemをクリックします。引用スタイルは、とりあえず、Chicago Manual of Style 17th edition (author-date)を使用しておけば十分でしょう。
Citation Keyと紐付けファイル名管理(BetterBibTex)
Better BibTex for Zoteroは、LaTeX(Overleaf)とZoteroを組み合わせて使うときに、非常に便利なツールです。LaTeXを使わない場合でも、Citation Keyと呼ばれる書誌情報IDをカスタマイズできるので、書誌情報や紐付けファイルを自分のスタイルで効率的に管理できます。
Better BibTex for Zoteroを使う際には、このページに行って、最新バージョンの.xpiファイルをダウンロードしてください。次に、Zoteroのメニューから、Tools -> Pluginsに進み、画面の右上にある歯車アイコンをクリックし、Install Plugin from Fileをクリックすると、インストールが行われます。インストールが終わったら、Enabledのステータスになっていることを確認してください。
Citation Keyというのは、各書誌情報に割り振ることができる識別番号のようなもので、Better BibTexを使うと、ある一定の仕組みに基づいて自動で生成するように設定することができます。LaTeXで文献引用するときにこのCitation Keyを使って引用を行うのですが、それ以外にも、紐付けられたファイルもその名前で保存するように設定することもできます。以下では、このページを参考に、設定の一例を紹介します(他にも色々設定はできるので、ここを参考にいじってみるのもありです。
-
Edit -> Settings -> Better BibTeXに行って、Citation key formula を次のように設定します:
auth + "-" + year + "-" + title.splitIdeographs.select(1,4).capitalize。この設定で、Citation Keyは、筆頭著者名-出版年-タイトルの最初4単語(もしくは4文字)で自動生成されるようになります。 -
同じ設定画面のやや下にあるForce citation key to plain textのチェックを外します。これで、日本語の書誌情報のCitation Keyがそのまま日本語で生成されるようになります。
-
Edit -> Settings -> General -> File Renaming -> Customize Filename Formatをクリックして、Filename Templateのところに、$\lbrace \lbrace$ citationKey $\rbrace \rbrace$ と入力します。これで、自動ダウンロードされた紐付けファイルが、Citation Keyを名前として保存されるようになります。
-
すでに、Base Directoryにある紐付けファイルの名前を、Citation Keyに準じて変更したい場合は、ZoteroのLibrary内で紐付けファイルを右クリックして、Rename File from Parent Metadataをクリックします。
-
事後的に、Citation Keyを変更したい場合は、書誌情報を右クリックして、Better BibTeX -> Change BibTeX Key から変更できます。同じところから、Pin BibTeX Keyをクリックすると、Citation Keyが自動でアップデートされないように固定できます。
ZoteroとLaTeX (Overleaf)
Better BibTeX導入の1つの最終目的は、書誌情報をLaTeX(Overleaf)で使用するために書き出すことです。LaTeX用の書誌情報ファイル(.bib)を出力するには、2種類の方法があります。
-
書誌情報ライブラリ全体を出力する場合:File -> Export Library から、FormatがBetter BibTeX(もしくはBetter BibLaTeX)になっていることを確認し、OKを押す。オプションはすべて外しておくのが基本的におすすめだが、Bibファイルを特定の保存場所において、常に最新の状態に保ちたい場合は、Keep updatedのチェックを入れておく。
-
一部の書誌情報のみをbib形式で出力したい場合は、書誌情報を直接選択し、Export Itemsをクリック。後は同じ。
これから先のLaTeXを用いて論文を書く方法は、このサンプル文書で説明しています。
ZoteroとQuarto (RStudio)
Rによる統計分析の結果出力と、Zoteroから文献挿入を同時に行ってドキュメントを作成できるツールの1つにQuartoがあります。LaTeXよりもハードルが低そうなので、このツールを使って、レポート作成(あわよくば卒論作成)につなげられないか画策中です。別ページで説明を行う予定ですが、フライングして学びたい人は、以下のサイトなどが参考になりそうです。
Zotero と Microsoft Word (or Google Docs)
詳しくはここでは触れませんが、ZoteroとWordを接続して、引用を半自動化することも可能です(LaTeXほど正確にはいきませんが)。以下のインストラクションを参考にしてみると良いかもしれません(引用スタイルは、Chicago Manual of Style 17th edition (author-date)を使うことをおすすめします)。
(Word Plugin Instruction) https://www.zotero.org/support/word_processor_plugin_usage
(Google Docs Plugin Instruction) https://www.zotero.org/support/google_docs